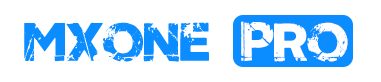Mac是一条目很是适合工作时利用的电脑,可以将工作中的很多繁杂的步调简单化,快捷化。有的小伙伴就碰到一个比力繁琐的工作,每次完当作一份文件,需要将其拷贝到各类位置里,拷到文稿中、拷到U盘里,有的时辰还需要拷到其他文件夹、其他盘里,每次都要点复制粘贴点到手酸。给大师介绍一个Mac大将文件快速拷贝到多个分歧位置的小技巧。

工具/原料
- Mac
方式/步骤
- 1
一、快速拷贝方式
1.点击“启动台(Launchpad)”,打开“其他”文件夹,找到一个小机械人图标“主动操作(Automator)”。

- 2
2.打开“主动操作”法式,会弹出一个操作框,选择“工作流程”,然后点击“拔取”。

- 3
3.在左侧的列表中,点击“资本库” - “文件和文件夹”,将“获得指定的访达(Finder)项目”拖入右侧的空白窗口。

- 4
4.接着在统一个列内外,找到“拷贝访达(Finder)项目”,将其拖入右侧窗口。按照本身的环境,可多次拖入,依次设置好位置,如桌面、下载、文稿等文件可以拷贝的位置。


- 5
5.将需要拷贝的文件或者文件夹(可以一个或者多个)拖入“获得指定的访达(Finder)项目”中,然后点击右上角的“运行”按钮,就可以将该文件快速的拷贝到指定的多个位置中。

- 6
6.运行事后,就会在窗口下方呈现日记,可以查看工作流程的完当作环境。显示“工作流程已完当作”即为操作当作功。

- 7
7.完当作后,可以打开适才所设置的位置查抄一下是否批量拷贝当作功。

- 8
二、建立快捷体例
除了经由过程该方式进行快速拷贝,我们还可以经由过程该法式建立一个快捷体例,今后直接运行该快捷体例,即可进行将文件批量拷贝的操作。
1.将“获得指定的访达(Finder)项目”窗口中的文件或文件夹移除。然后在左上角“文件”中选择“存储”,进行定名、选择存储位置,文件格局选择为“工作流程”,然后进行存储。

- 9
2.存储之后就会生当作一个拷贝至多个位置的操作的快捷体例。下次点击它就可以快速打开“主动操作”法式进行上述操作。

- 10
上面就是大师清算的Mac大将文件快速拷贝至多个分歧位置的方式。经由过程Mac中的“主动操作”应用法式,就可以设置一个工作流程,将文件批量拷贝至多个位置,并能保留为快捷体例,反复利用,削减工作量,很是便利。
Mac中的“主动操作”应用法式还可以设计良多其他便捷的、削减工作量的工作流程。